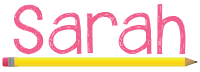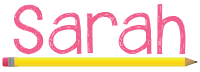Welcome to my second edition of Techie Tuesday!

The featured website in this week's edition is Class Dojo.
Class Dojo is a fantastic site that is a new take on classroom management. Students earn and lose points based on skills/behaviors that you can select. It has basic behaviors to begin with, but then you are able to edit them or add new behaviors with point values. I really love this site because students can earn points back after they lose them. It's all about second chances and positive reinforcement.
One trick I have learned over the years, is to create a fake student. I have a student in my class named Whacky Wilbur. He serves as my warning when I am about to take away points. Typically all I have to do is give Whacky Wilbur a few negative points, the students hearing the sound and straighten up. It has been a lifesaver for those times when it's more than a couple students being disruptive.
Ghostly Goals
Goals are extremely beneficial to students, especially when students intentionally set them. There's no more "I'm going to get Honor Roll this quarter" generic goals. Now they have to explain the steps they are going to take in order to earn Honor Roll. Short term and long term goals are both equally important. I have students who need those shorter ones that help keep them on track for the larger goals, and then I have students who are always thinking big picture and looking further down the road.
In the Hyperdoc above I included links to what my 5th and 6th grade goal sheets look like, as well as a link to a very simple SMART goal that can be used both long and short term. At my school we are fortunate enough to have planners, and that is where my students write their SMART goals.
Techie Tip of the week
A very useful trick in Google Drive is starring items. There are documents I use on a daily basis, ranging from my morning directions to my Math and ELA pacing guides. Instead of searching for them every single morning, I use the "Add Star" option.
When you come across a file or folder you would like quick access to, right click on it then select "Add Star". After that your file or folder will appear in the "Starred" section on the left hand side of your Google Drive. Isn't that handy?
Is there anything you'd like to see featured in Techie Tuesday? Any techie tips for using Google Drive you'd like to share?
Post below in the comments!